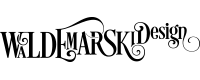Ako na CMYK pomocou profilu
![]() S nástupom color managementu a štandardizácie farebných profilov v predtlačovej príprave došlo síce k mnohým nedorozumeniam a lapsusom, vyplývajúcim z nesprávneho pochopenia a používania tejto technológie v praxi, no na druhej strane aj k výraznému posunu v efektivite a kvalite prepressu aj samotnej výroby tlačovín. Problematika color managementu je však mimoriadne náročná a komplexná záležitosť, ktorej ani ja úplne do detailov nerozumiem, preto sa tu nebudem púšťať do mudrovania a obmedzím sa v tomto blogu výhradne na vlastnú skúsenosť s použitím dvoch ICC profilov, ktoré mi pomáhajú zefektívniť prácu pri príprave tlačovín.
S nástupom color managementu a štandardizácie farebných profilov v predtlačovej príprave došlo síce k mnohým nedorozumeniam a lapsusom, vyplývajúcim z nesprávneho pochopenia a používania tejto technológie v praxi, no na druhej strane aj k výraznému posunu v efektivite a kvalite prepressu aj samotnej výroby tlačovín. Problematika color managementu je však mimoriadne náročná a komplexná záležitosť, ktorej ani ja úplne do detailov nerozumiem, preto sa tu nebudem púšťať do mudrovania a obmedzím sa v tomto blogu výhradne na vlastnú skúsenosť s použitím dvoch ICC profilov, ktoré mi pomáhajú zefektívniť prácu pri príprave tlačovín.
V minulosti vyzeralo základné workflov pri príprave tlačoviny spravidla tak, že v zalamovacom programe sa layout vyskladal z obrázkov, ktoré sa do zlomu nahádzali v „surovom“ stave, teda v RGB farbách a po odsúhlasení klientom prišla na rad fáza otvárania každého obrázku Photoshopom a jeho prevod do CMYK a tonálna optimalizácia pred generovaním finálneho tlačového PDF. Tento krok je možné od istého času v procese prípravy zautomatizovať použitím ICC profilu, ktorý túto prácu urobí za vás v priebehu generovania tlačového PDF. Rovnakým spôsobom je možné pomôcť si v prípade, že sa v layoute nachádza fotka, ktorej súčet krytia jednotlivých kanálov presahuje 300%-nú hodnotu. Aj tento nedostatok je možné ošetriť za pomoci špeciálneho ICC profilu, ktorý bez degradácie obrázku upraví priebehy jeho kanálov tak, aby súčet krytia dosahoval maximálne 300%. Treba však povedať, že žiadny ICC profil nenahradí ručnú prácu a paušálne používanie popisovaného procesu môže mať za následok nepríjemné prekvapenia pri niektorých druhoch tlačovín, preto odporúčam dobre si premyslieť, ktorú tlačovinu pripraviť za pomoci profilov a pri ktorej radšej stráviť viac času a všetky bitmapy optimalizovať ručne.
Prvým krokom bude stiahnutie požadovaných dvoch profilov. Jeden z nich (CoatedFOGRA39) by mal byť v štandardnej výbave inštalácie Adobe balíka, takže vo väčšine prípadov ho už váš systém bude obsahovať, no ak nie, pribalil som ho spolu s tým 300%-ným (ISOcoated_v2_300_eci) do tohto balíčka na stiahnutie:
Koho problematika ICC profilov a štandardizácie farieb všeobecne zaujíma hlbšie, odporúčam navštíviť stránku European Color Initiative, kde sa dozvie všetko potrebné. Ostatní si rozbalia stiahnuté profily a umiestnia ich do nasledujúceho foldru:
HDD/Library/Application Support/Adobe/Color/Profiles/Recommended
„HDD“ v tomto prípade znamená disk, na ktorom je nainštalovaný operačný systém. Po nahratí oboch súborov do požadovaného foldru už stačí len nastaviť si v InDesigne nový PDF Preset, ktorý bude za nás konvertovať linkované obrázky do CMYKu.
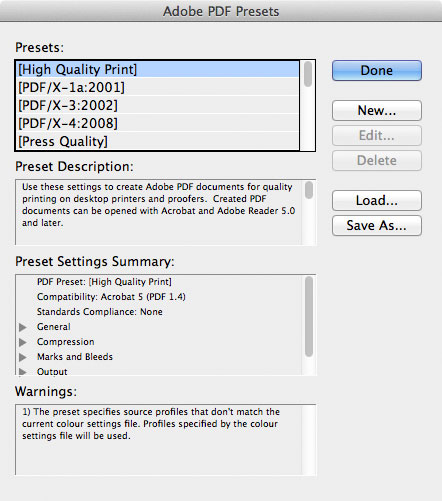 V menu File vyberte položku Adobe PDF Presets a z kontextu zas položku Define… V otvorenom dialógu kliknite na button New…
V menu File vyberte položku Adobe PDF Presets a z kontextu zas položku Define… V otvorenom dialógu kliknite na button New…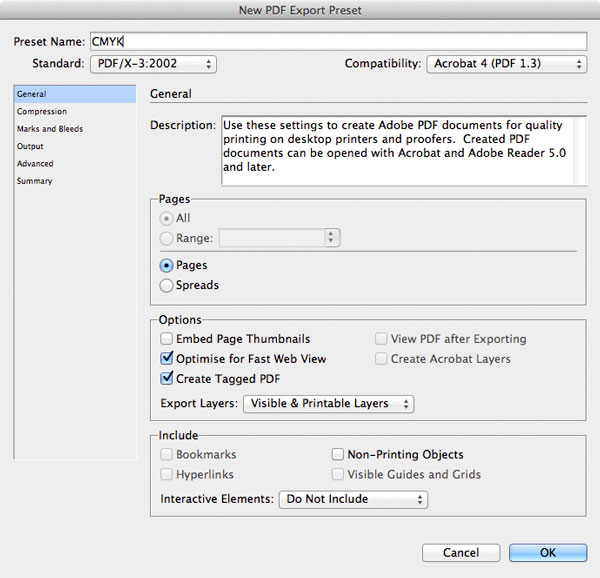 Zvoľte si názov presetu, v roletke Standard: vyberte definíciu PDF/X-3:2002, položka Compatibility sa upraví analogicky sama. Ostatné veci môžete nechať tak, ako sú, prípadne si ich nastaviť podľa seba.
Zvoľte si názov presetu, v roletke Standard: vyberte definíciu PDF/X-3:2002, položka Compatibility sa upraví analogicky sama. Ostatné veci môžete nechať tak, ako sú, prípadne si ich nastaviť podľa seba.Dôležitá poznámka:
Nastavenie definície PDF/X-3 má za následok vloženie ICC profilu do tlačového pdf, s čím občas majú niektoré tlačiarne problém. Ak sa chcete vyhnúť poplachom z tlačiarne a opätovnému generovaniu tlačového podkladu, nastavte si v tomto kroku definíciu PDF/X-1a:2003. Táto definícia vylúči ICC profil z vygenerovaného pdf.
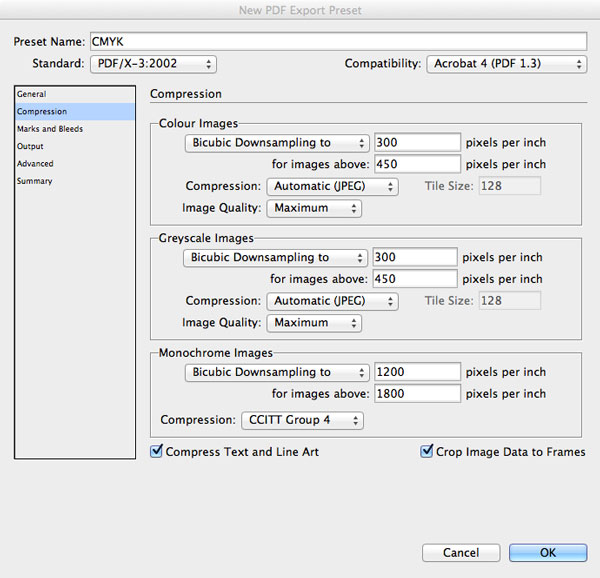 Záložka Compression bude pravdepodobne vyzerať takto, ak nie, doplňte položky podľa screenshotu.
Záložka Compression bude pravdepodobne vyzerať takto, ak nie, doplňte položky podľa screenshotu.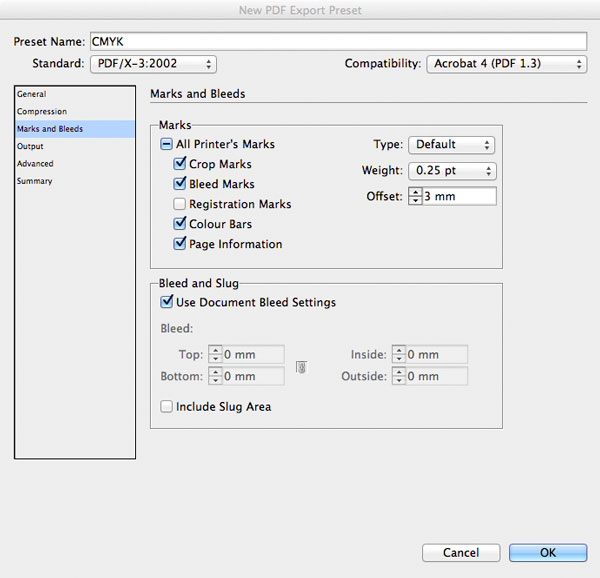 Orezové značky sú zase na vás, ja používam toto nastavenie, v prípade že mám v dokumente definované väčšie odsadenie šnajtiek, pred generovaním PDF upravím ručne položku Offset: tak, aby sa mi šnajtky nevnárali do dokumentu.
Orezové značky sú zase na vás, ja používam toto nastavenie, v prípade že mám v dokumente definované väčšie odsadenie šnajtiek, pred generovaním PDF upravím ručne položku Offset: tak, aby sa mi šnajtky nevnárali do dokumentu.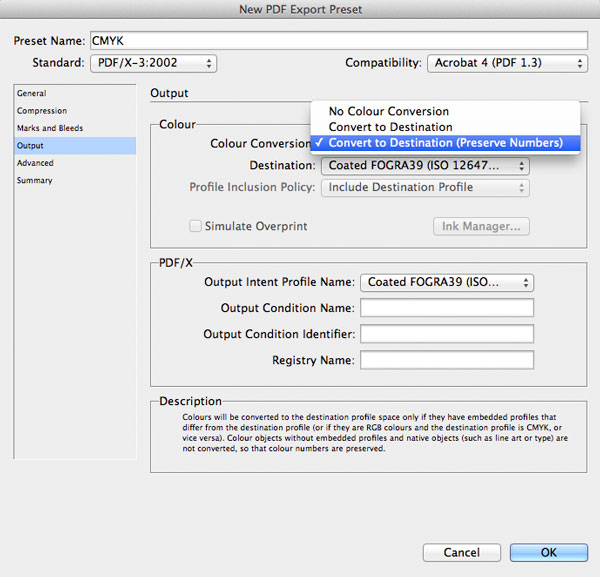 Teraz to príde – na záložke Output vyberte v prvej roletke položku Convert to Destination (Preserve Numbers)…
Teraz to príde – na záložke Output vyberte v prvej roletke položku Convert to Destination (Preserve Numbers)…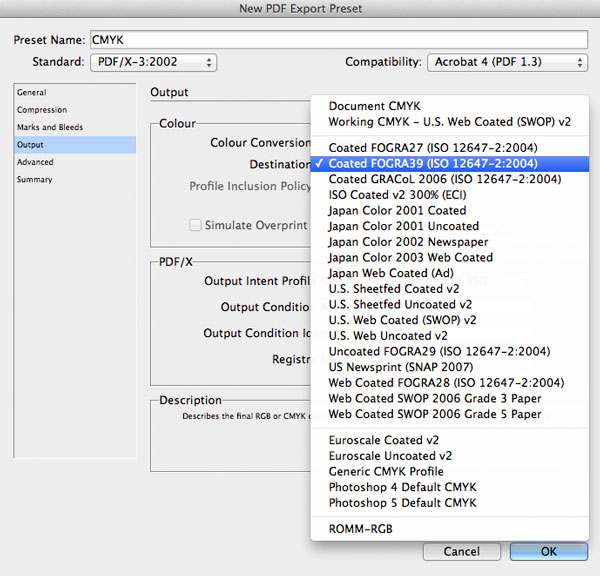 …a v ďašej roletke profil Coated FOGRA39. Ostatné okienka v tejto záložke môžete nechať prázdne.
…a v ďašej roletke profil Coated FOGRA39. Ostatné okienka v tejto záložke môžete nechať prázdne.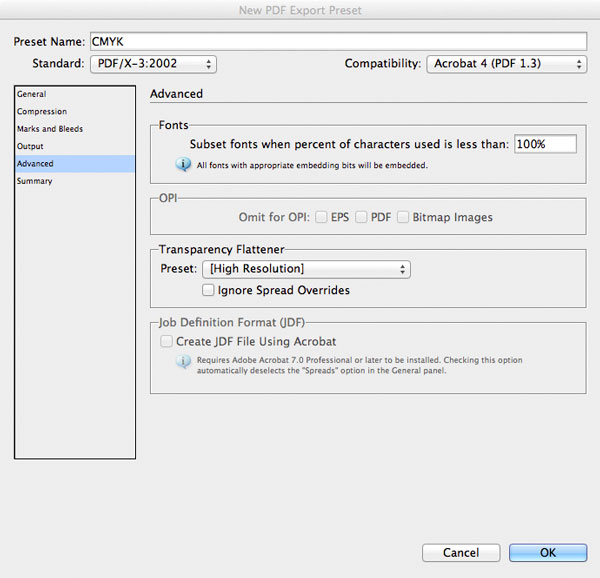 V záložke Advanced ešte nastavte zlúčenie priehľadností na [High Resolution] a je to hotové.
V záložke Advanced ešte nastavte zlúčenie priehľadností na [High Resolution] a je to hotové.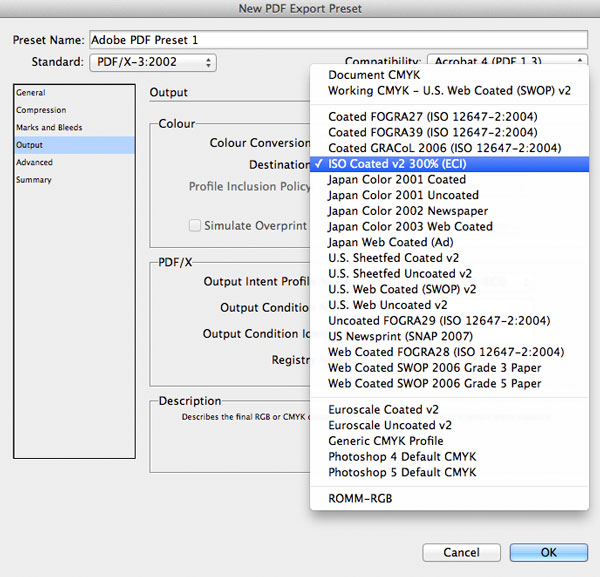 Pre definovanie ďalšieho presetu s profilom na prevod súčtu krytia na 300% opakujte všetky kroky od začiatku, no v záložke Output vyberte v roletke Destination profil ISO Coated v2 300% (ECI).
Pre definovanie ďalšieho presetu s profilom na prevod súčtu krytia na 300% opakujte všetky kroky od začiatku, no v záložke Output vyberte v roletke Destination profil ISO Coated v2 300% (ECI).Použitie presetov je myslím každému jasné, takže to tu nemusíme rozoberať – jednoducho použite preset na generovanie tlačového PDF i keď máte v layoute použité RGB obrázky, vygenerované pdfko bude plnohodnotne CMYKové, bude mať korektne zlúčené priehľadnosti a pre drvivú väčšinu tlačiarní bude bez problémov použiteľné.
Na záver už azda len poznámka k používaniu profilu na súčet krytia – mám síce pre tento profil nastavený preset v InDesigne, ale v praxi ho pri generovaní používam minimálne. Oveľa efektívnejšie je pomôcť si týmto profilom len na konkrétnom problémovom obrázku priamo vo Photoshope, ako kvôli jednému obrázku nasilu generovať PDF pomocou tohto profilu. Paušálne použitie tohto presetu na celý layout totiž zmení priebehy kanálov na 300% krytia aj u obrázkov, ktoré túto hodnotu inak nedosahujú. Vo Photoshope si na otvorený obrázok aplikujem príkaz Convert to Profile… z menu Edit a v dialógu vyberiem v roletke Destination space prevod do profilu ISO Coated v2 300% (ECI). Tým sa priebehy kanálov v obrázku upravia na požadované hodnoty a uložený obrázok sa aktualizuje v layoute InDesignu.